🧑🦯Blindness Issues and Good Times
- Foreword
- Disclaimer
- One More Thing…
- Introduction 5. Getting Started 6. Key Features for Screen Reader Users
- Installing Discord
- Creating an Account
- Navigating the Discord Interface
- Joining Servers
- Using Servers
- Text Chat
- Voice Chats
- Stage Channels
- Settings
- Troubleshooting
- Conclusion
- Appendix: Discord Keyboard Shortcuts
- Install the Discord desktop app or access it through a web browser.
- Log in to your account or create a new one if needed.
- Ensure your screen reader is active and properly configured.
- Keyboard navigation: You can navigate through servers, channels, and messages using keyboard shortcuts.
- Proper labeling: Most elements are correctly labeled for screen readers to interpret.
- Voice channels: Easily join voice chats and communicate verbally with others.
- Screen reader announcements: Discord provides relevant information as you navigate the interface.
- Go to the Discord website (discord.com) using your web browser.
- Navigate to the download link, which should be easily accessible near the top of the page. Press Enter on this link to start the download.
- Once the installer file has downloaded, launch it to begin installation.
- The Discord installer is straightforward and mostly automated. You don’t need to take any specific actions during installation - just let it run.
- You can use the up and down arrow keys or your screen reader’s Say Dialog command to read the installation progress, but the installer will handle everything automatically.
- When installation is complete, Discord will prompt you to log in or create an account.
- If you’re creating a new account, follow the on-screen prompts to enter your details. Make sure to use a username that identifies you clearly, especially if joining specific servers.
- After logging in or creating an account, Discord will launch and you can begin using it with your screen reader.
- Download and Install Discord: Begin by downloading and installing the Discord desktop application from the official website.
- Launch the App: Open the Discord app. Your screen reader will announce the login screen.
- Access the Registration: Navigate to the “Register” or “Create Account” button and activate it.
- Fill Out the Registration Form: You will see a form to complete. Use your screen reader’s navigation commands to move through the fields: 5. Enter your email address. 6. Create a username. 7. Choose a password. 8. Enter your date of birth.
- Submit the Form: After filling in the required information, locate and activate the “Continue” or “Create Account” button.
- Complete the CAPTCHA: Discord may present a CAPTCHA challenge. Look for a text-based option that is more accessible for screen reader users and follow the prompts to complete it.
- Verify Your Email: Once your account is created, Discord may ask you to verify your email address. Check your inbox for a verification message and follow the instructions to confirm your account.
- Log In: After verifying your email, you will be logged into your new Discord account.
- Explore the Interface: Take some time to familiarize yourself with Discord’s layout. The app has improved its accessibility, with most elements properly labeled for screen readers.
- Utilize Keyboard Shortcuts: Discord supports many keyboard shortcuts that can enhance your navigation experience. You can access a list of these shortcuts by pressing Ctrl + Shift + ?
- Use keyboard shortcuts to move between different sections:
- Ctrl + 1: Main user tab
- Ctrl + 2-9: Switch between servers
- Ctrl + Tab: Cycle through tabs
- Navigate messages:
- The most recent messages are at the bottom, above the chat input box.
- Each message is marked as a heading, so you can use heading navigation (e.g., H key) to move between messages.
- Shift + H will jump to the most recent message.
- Use element navigation:
- Channels appear as links.
- Voice channels and other controls appear as buttons.
- Settings categories appear as tabs.
- Access settings:
- Press Ctrl + , to open general settings.
- Chat input:
- There are two edit boxes - the first is search, the second is chat input.
- Use Enter to send a message, Shift + Enter for new lines.
- Enable screen reader usage tracking:
- Go to Privacy & Safety settings to allow Discord to track screen reader usage for improving accessibility.
- Utilize Discord’s keyboard shortcuts:
- Press Ctrl + Shift + ? to access the full list of keyboard shortcuts.
- Open the Discord app and log into your account.
- Use the Quick Switcher feature by pressing Ctrl + K (on desktop) to search for servers to join.
- Type in the name or invite code of the server you want to join in the search box.
- Use the arrow keys to navigate through the search results.
- Press Enter on the server you want to join.
- If it’s a public server, you can join immediately. For private servers, you’ll need an invite link.
- With an invite link, paste it into the “Join a Server” dialog (accessible via the + icon on the server list).
- Press Enter or activate the “Join” button to join the server.
- The new server will appear in your server list on the left side of the Discord interface.
- Use Ctrl + 1-9 shortcuts to quickly switch between your joined servers.
- Navigate channels within a server using the arrow keys.
- Use Ctrl + 1-9 keyboard shortcuts to quickly switch between servers.
- Navigate channels within a server using the arrow keys. Channels appear as links, while voice channels and other controls appear as buttons.
- Use heading navigation (e.g., H key) to move between messages. Each message is marked as a heading.
- Press Shift + H to jump to the most recent message in a channel.
- The chat input box is typically the second edit box on the page. Use Enter to send a message, Shift + Enter for new lines.
- Access server settings and options using Ctrl + , (comma).
- Use the Quick Switcher feature by pressing Ctrl + K to search for specific channels or users within a server.
- Most elements in Discord should be properly labeled for screen readers. Take some time to explore the interface and familiarize yourself with the layout.
- Remember that Discord uses both “Browse Mode” and “Focus Mode” for navigation. Browse Mode allows using screen reader shortcuts, while Focus Mode enables native keyboard support.
- Navigate to the desired text channel using the arrow keys. Channels appear as links.
- The chat input box is typically the second edit box on the page. Focus on it to start typing your message.
- Use Enter to send a message, and Shift + Enter for new lines within a message.
- To read recent messages, use heading navigation (H key) to move between messages. Each message is marked as a heading.
- Press Shift + H to jump to the most recent message in a channel.
- Use Ctrl + K to open the Quick Switcher and search for specific channels or users within a server.
- Enable screen reader announcements for new messages in Discord’s accessibility settings. This allows you to hear new messages as they arrive.
- Use keyboard shortcuts like Ctrl + Up/Down arrow to scroll through your message history.
- To reply to a specific message, navigate to it and use the appropriate keyboard command to open the reply interface.
- Navigate to the desired voice channel using the arrow keys. Voice channels are typically marked with a speaker icon.
- Press Enter on the voice channel to join it. Your screen reader should announce that you’ve connected to voice.
- To mute/unmute yourself: 4. Use the keyboard shortcut Ctrl + Shift + M. 5. Or navigate to the mute button near the bottom of the Discord window.
- To deafen/undeafen (turn off all audio): 7. Use the keyboard shortcut Ctrl + Shift + D. 8. Or navigate to the deafen button near the bottom of the Discord window.
- To adjust voice settings: 10. Press Ctrl + , to open Settings. 11. Navigate to the Voice & Video section. 12. Adjust input/output devices, volume levels, etc.
- To disconnect from voice: 14. Press the disconnect button near the bottom of the Discord window. 15. Or use the keyboard shortcut Ctrl + Shift + E.
- Use the Quick Switcher (Ctrl + K) to easily jump between voice channels.
- Navigate to the Stage channel using the arrow keys. Stage channels are typically marked with a stage icon.
- Press Enter on the Stage channel to join as an audience member. Your screen reader should announce that you’ve joined the Stage.
- To raise your hand to speak: 4. Use the keyboard shortcut Ctrl + R. 5. Or navigate to the “Raise Hand” button near the bottom of the Discord window.
- If a moderator invites you to speak, you’ll be moved to the speaker area. Your screen reader should announce this change.
- To mute/unmute yourself when speaking: 8. Use the keyboard shortcut Ctrl + Shift + M. 9. Or navigate to the mute button near the bottom of the Discord window.
- To leave the Stage: 11. Press the disconnect button near the bottom of the Discord window. 12. Or use the keyboard shortcut Ctrl + Shift + E.
- Use the Quick Switcher (Ctrl + K) to easily jump between different Stages in a server.
- To follow along with text chat during a Stage: 15. Navigate to the text chat area, typically to the right of the Stage interface. 16. Use standard screen reader commands to read messages.
- Open Discord settings:
- Press Ctrl + , (comma) to open the general settings menu.
- Navigate settings categories:
- Settings categories appear as tabs.
- Use arrow keys to move between categories.
- Press Enter to select a category.
- Adjust individual settings:
- Use up/down arrow keys to move through settings options.
- Press Enter or Spacebar to toggle switches or open dropdown menus.
- Use arrow keys to select options in dropdown menus.
- Access Privacy & Safety settings:
- Navigate to the “Privacy & Safety” tab.
- Here you can adjust privacy options and enable screen reader usage tracking.
- Close settings:
- Press Esc to exit the settings menu.
- Additional tips:
- Most elements in Discord settings should be properly labeled for screen readers.
- Use heading navigation (H key) to jump between sections quickly.
- The Tab key can be used to move between interactive elements.
- Messages not being read automatically:
- Enable screen reader announcements for new messages in Discord’s accessibility settings.
- Use keyboard shortcuts like Shift + H to jump to the most recent message.
- Difficulty navigating between channels and servers:
- Use Ctrl + 1-9 shortcuts to quickly switch between servers.
- Use arrow keys to navigate channels within a server.
- Utilize the Quick Switcher (Ctrl + K) to search for specific channels or users.
- Focus getting lost or jumping unexpectedly:
- Take time to familiarize yourself with Discord’s layout and focus order.
- Use heading navigation (H key) to move between sections more predictably.
- If focus jumps unexpectedly, try refreshing the app (Ctrl + R).
- Trouble with voice chat controls:
- Use keyboard shortcuts like Ctrl + Shift + M to mute/unmute.
- Navigate to the bottom of the Discord window to find voice control buttons.
- Difficulty reading message history:
- Use heading navigation (H key) to move between messages.
- If focus jumps unexpectedly when scrolling, try navigating from the most recent message.
- Inaccessible elements or unlabeled buttons:
- Enable screen reader usage tracking in Discord’s Privacy & Safety settings to help improve accessibility.
- Check for Discord updates, as accessibility improvements are frequently made.
- Overlays not dismissing properly:
- Try pressing Esc multiple times (up to 10) to dismiss overlays.
- If overlays persist, refresh the app (Ctrl + R).
- Issues with the mobile app:
- Consider using the desktop app instead, as it tends to be more accessible.
- Keep the mobile app updated, as accessibility improvements are ongoing.
- Show all keyboard shortcuts: Ctrl + / (Windows) or Cmd + / (Mac)
- Search for servers, channels, or DMs: Ctrl + K (Windows) or Cmd + K (Mac)
- Search for a message in a channel: Ctrl + F (Windows) or Cmd + F (Mac)
- Get help: Ctrl + Shift + H (Windows) or Cmd + Shift + H (Mac)
- Scroll chat up: Page Up
- Scroll chat down: Page Down
- Jump to the oldest unread message: Shift + Page Up
- Upload a file: Ctrl + Shift + U (Windows) or Cmd + Shift + U (Mac)
- Navigate between servers: Ctrl + Alt + Up/Down Arrow (Windows) or Cmd + Option + Up/Down Arrow (Mac)
- Navigate between channels: Alt + Up/Down Arrow (Windows) or Option + Up/Down Arrow (Mac)
- Go to the next screen/previous text channel: Ctrl + Tab (Windows) or Cmd + Tab (Mac)
- Toggle between last server and DMs: Ctrl + Alt + Right Arrow (Windows) or Cmd + Option + Right Arrow (Mac)
- Edit message: Up Arrow (when focused on a message)
- Delete message: Backspace (when focused on a message)
- Pin message: Ctrl + P (Windows) or Cmd + P (Mac)
- Reply to message: Ctrl + R (Windows) or Cmd + R (Mac)
- React to message: Ctrl + Shift + Y (Windows) or Cmd + Shift + Y (Mac)
- Copy message text: Ctrl + C (Windows) or Cmd + C (Mac)
- Mark message as unread: Ctrl + Shift + U (Windows) or Cmd + Shift + U (Mac)
- Toggle mute: Ctrl + Shift + M (Windows) or Cmd + Shift + M (Mac)
- Toggle deafen: Ctrl + Shift + D (Windows) or Cmd + Shift + D (Mac)
- Start new call: Ctrl +
(backtick) (Windows) or Cmd +(backtick) (Mac) - Answer incoming call: Ctrl + Enter (Windows) or Cmd + Enter (Mac)
- Decline incoming call: Esc
- Mark server as read: Shift + Esc
- Mark channel as read: Esc
- Create a private group DM: Ctrl + Shift + T (Windows) or Cmd + Shift + T (Mac)
- Show pinned messages: Ctrl + P (Windows) or Cmd + P (Mac)
- Show channel members list: Ctrl + U (Windows) or Cmd + U (Mac)
- Open emoji picker: Ctrl + E (Windows) or Cmd + E (Mac)
- Open GIF picker: Ctrl + G (Windows) or Cmd + G (Mac)
- Foreword
- Disclaimer
- One More Thing…
- Introduction 5. Getting Started 6. Key Features for Screen Reader Users
- Installing Discord
- Creating an Account
- Navigating the Discord Interface
- Joining Servers
- Using Servers
- Text Chat
- Voice Chats
- Stage Channels
- Settings
- Troubleshooting
- Conclusion
- Appendix: Discord Keyboard Shortcuts
- Install the Discord desktop app or access it through a web browser.
- Log in to your account or create a new one if needed.
- Ensure your screen reader is active and properly configured.
- Keyboard navigation: You can navigate through servers, channels, and messages using keyboard shortcuts.
- Proper labeling: Most elements are correctly labeled for screen readers to interpret.
- Voice channels: Easily join voice chats and communicate verbally with others.
- Screen reader announcements: Discord provides relevant information as you navigate the interface.
- Go to the Discord website (discord.com) using your web browser.
- Navigate to the download link, which should be easily accessible near the top of the page. Press Enter on this link to start the download.
- Once the installer file has downloaded, launch it to begin installation.
- The Discord installer is straightforward and mostly automated. You don’t need to take any specific actions during installation - just let it run.
- You can use the up and down arrow keys or your screen reader’s Say Dialog command to read the installation progress, but the installer will handle everything automatically.
- When installation is complete, Discord will prompt you to log in or create an account.
- If you’re creating a new account, follow the on-screen prompts to enter your details. Make sure to use a username that identifies you clearly, especially if joining specific servers.
- After logging in or creating an account, Discord will launch and you can begin using it with your screen reader.
- Download and Install Discord: Begin by downloading and installing the Discord desktop application from the official website.
- Launch the App: Open the Discord app. Your screen reader will announce the login screen.
- Access the Registration: Navigate to the “Register” or “Create Account” button and activate it.
- Fill Out the Registration Form: You will see a form to complete. Use your screen reader’s navigation commands to move through the fields: 5. Enter your email address. 6. Create a username. 7. Choose a password. 8. Enter your date of birth.
- Submit the Form: After filling in the required information, locate and activate the “Continue” or “Create Account” button.
- Complete the CAPTCHA: Discord may present a CAPTCHA challenge. Look for a text-based option that is more accessible for screen reader users and follow the prompts to complete it.
- Verify Your Email: Once your account is created, Discord may ask you to verify your email address. Check your inbox for a verification message and follow the instructions to confirm your account.
- Log In: After verifying your email, you will be logged into your new Discord account.
- Explore the Interface: Take some time to familiarize yourself with Discord’s layout. The app has improved its accessibility, with most elements properly labeled for screen readers.
- Utilize Keyboard Shortcuts: Discord supports many keyboard shortcuts that can enhance your navigation experience. You can access a list of these shortcuts by pressing Ctrl + Shift + ?
- Use keyboard shortcuts to move between different sections:
- Ctrl + 1: Main user tab
- Ctrl + 2-9: Switch between servers
- Ctrl + Tab: Cycle through tabs
- Navigate messages:
- The most recent messages are at the bottom, above the chat input box.
- Each message is marked as a heading, so you can use heading navigation (e.g., H key) to move between messages.
- Shift + H will jump to the most recent message.
- Use element navigation:
- Channels appear as links.
- Voice channels and other controls appear as buttons.
- Settings categories appear as tabs.
- Access settings:
- Press Ctrl + , to open general settings.
- Chat input:
- There are two edit boxes - the first is search, the second is chat input.
- Use Enter to send a message, Shift + Enter for new lines.
- Enable screen reader usage tracking:
- Go to Privacy & Safety settings to allow Discord to track screen reader usage for improving accessibility.
- Utilize Discord’s keyboard shortcuts:
- Press Ctrl + Shift + ? to access the full list of keyboard shortcuts.
- Open the Discord app and log into your account.
- Use the Quick Switcher feature by pressing Ctrl + K (on desktop) to search for servers to join.
- Type in the name or invite code of the server you want to join in the search box.
- Use the arrow keys to navigate through the search results.
- Press Enter on the server you want to join.
- If it’s a public server, you can join immediately. For private servers, you’ll need an invite link.
- With an invite link, paste it into the “Join a Server” dialog (accessible via the + icon on the server list).
- Press Enter or activate the “Join” button to join the server.
- The new server will appear in your server list on the left side of the Discord interface.
- Use Ctrl + 1-9 shortcuts to quickly switch between your joined servers.
- Navigate channels within a server using the arrow keys.
- Use Ctrl + 1-9 keyboard shortcuts to quickly switch between servers.
- Navigate channels within a server using the arrow keys. Channels appear as links, while voice channels and other controls appear as buttons.
- Use heading navigation (e.g., H key) to move between messages. Each message is marked as a heading.
- Press Shift + H to jump to the most recent message in a channel.
- The chat input box is typically the second edit box on the page. Use Enter to send a message, Shift + Enter for new lines.
- Access server settings and options using Ctrl + , (comma).
- Use the Quick Switcher feature by pressing Ctrl + K to search for specific channels or users within a server.
- Most elements in Discord should be properly labeled for screen readers. Take some time to explore the interface and familiarize yourself with the layout.
- Remember that Discord uses both “Browse Mode” and “Focus Mode” for navigation. Browse Mode allows using screen reader shortcuts, while Focus Mode enables native keyboard support.
- Navigate to the desired text channel using the arrow keys. Channels appear as links.
- The chat input box is typically the second edit box on the page. Focus on it to start typing your message.
- Use Enter to send a message, and Shift + Enter for new lines within a message.
- To read recent messages, use heading navigation (H key) to move between messages. Each message is marked as a heading.
- Press Shift + H to jump to the most recent message in a channel.
- Use Ctrl + K to open the Quick Switcher and search for specific channels or users within a server.
- Enable screen reader announcements for new messages in Discord’s accessibility settings. This allows you to hear new messages as they arrive.
- Use keyboard shortcuts like Ctrl + Up/Down arrow to scroll through your message history.
- To reply to a specific message, navigate to it and use the appropriate keyboard command to open the reply interface.
- Navigate to the desired voice channel using the arrow keys. Voice channels are typically marked with a speaker icon.
- Press Enter on the voice channel to join it. Your screen reader should announce that you’ve connected to voice.
- To mute/unmute yourself: 4. Use the keyboard shortcut Ctrl + Shift + M. 5. Or navigate to the mute button near the bottom of the Discord window.
- To deafen/undeafen (turn off all audio): 7. Use the keyboard shortcut Ctrl + Shift + D. 8. Or navigate to the deafen button near the bottom of the Discord window.
- To adjust voice settings: 10. Press Ctrl + , to open Settings. 11. Navigate to the Voice & Video section. 12. Adjust input/output devices, volume levels, etc.
- To disconnect from voice: 14. Press the disconnect button near the bottom of the Discord window. 15. Or use the keyboard shortcut Ctrl + Shift + E.
- Use the Quick Switcher (Ctrl + K) to easily jump between voice channels.
- Navigate to the Stage channel using the arrow keys. Stage channels are typically marked with a stage icon.
- Press Enter on the Stage channel to join as an audience member. Your screen reader should announce that you’ve joined the Stage.
- To raise your hand to speak: 4. Use the keyboard shortcut Ctrl + R. 5. Or navigate to the “Raise Hand” button near the bottom of the Discord window.
- If a moderator invites you to speak, you’ll be moved to the speaker area. Your screen reader should announce this change.
- To mute/unmute yourself when speaking: 8. Use the keyboard shortcut Ctrl + Shift + M. 9. Or navigate to the mute button near the bottom of the Discord window.
- To leave the Stage: 11. Press the disconnect button near the bottom of the Discord window. 12. Or use the keyboard shortcut Ctrl + Shift + E.
- Use the Quick Switcher (Ctrl + K) to easily jump between different Stages in a server.
- To follow along with text chat during a Stage: 15. Navigate to the text chat area, typically to the right of the Stage interface. 16. Use standard screen reader commands to read messages.
- Open Discord settings:
- Press Ctrl + , (comma) to open the general settings menu.
- Navigate settings categories:
- Settings categories appear as tabs.
- Use arrow keys to move between categories.
- Press Enter to select a category.
- Adjust individual settings:
- Use up/down arrow keys to move through settings options.
- Press Enter or Spacebar to toggle switches or open dropdown menus.
- Use arrow keys to select options in dropdown menus.
- Access Privacy & Safety settings:
- Navigate to the “Privacy & Safety” tab.
- Here you can adjust privacy options and enable screen reader usage tracking.
- Close settings:
- Press Esc to exit the settings menu.
- Additional tips:
- Most elements in Discord settings should be properly labeled for screen readers.
- Use heading navigation (H key) to jump between sections quickly.
- The Tab key can be used to move between interactive elements.
- Messages not being read automatically:
- Enable screen reader announcements for new messages in Discord’s accessibility settings.
- Use keyboard shortcuts like Shift + H to jump to the most recent message.
- Difficulty navigating between channels and servers:
- Use Ctrl + 1-9 shortcuts to quickly switch between servers.
- Use arrow keys to navigate channels within a server.
- Utilize the Quick Switcher (Ctrl + K) to search for specific channels or users.
- Focus getting lost or jumping unexpectedly:
- Take time to familiarize yourself with Discord’s layout and focus order.
- Use heading navigation (H key) to move between sections more predictably.
- If focus jumps unexpectedly, try refreshing the app (Ctrl + R).
- Trouble with voice chat controls:
- Use keyboard shortcuts like Ctrl + Shift + M to mute/unmute.
- Navigate to the bottom of the Discord window to find voice control buttons.
- Difficulty reading message history:
- Use heading navigation (H key) to move between messages.
- If focus jumps unexpectedly when scrolling, try navigating from the most recent message.
- Inaccessible elements or unlabeled buttons:
- Enable screen reader usage tracking in Discord’s Privacy & Safety settings to help improve accessibility.
- Check for Discord updates, as accessibility improvements are frequently made.
- Overlays not dismissing properly:
- Try pressing Esc multiple times (up to 10) to dismiss overlays.
- If overlays persist, refresh the app (Ctrl + R).
- Issues with the mobile app:
- Consider using the desktop app instead, as it tends to be more accessible.
- Keep the mobile app updated, as accessibility improvements are ongoing.
- Show all keyboard shortcuts: Ctrl + / (Windows) or Cmd + / (Mac)
- Search for servers, channels, or DMs: Ctrl + K (Windows) or Cmd + K (Mac)
- Search for a message in a channel: Ctrl + F (Windows) or Cmd + F (Mac)
- Get help: Ctrl + Shift + H (Windows) or Cmd + Shift + H (Mac)
- Scroll chat up: Page Up
- Scroll chat down: Page Down
- Jump to the oldest unread message: Shift + Page Up
- Upload a file: Ctrl + Shift + U (Windows) or Cmd + Shift + U (Mac)
- Navigate between servers: Ctrl + Alt + Up/Down Arrow (Windows) or Cmd + Option + Up/Down Arrow (Mac)
- Navigate between channels: Alt + Up/Down Arrow (Windows) or Option + Up/Down Arrow (Mac)
- Go to the next screen/previous text channel: Ctrl + Tab (Windows) or Cmd + Tab (Mac)
- Toggle between last server and DMs: Ctrl + Alt + Right Arrow (Windows) or Cmd + Option + Right Arrow (Mac)
- Edit message: Up Arrow (when focused on a message)
- Delete message: Backspace (when focused on a message)
- Pin message: Ctrl + P (Windows) or Cmd + P (Mac)
- Reply to message: Ctrl + R (Windows) or Cmd + R (Mac)
- React to message: Ctrl + Shift + Y (Windows) or Cmd + Shift + Y (Mac)
- Copy message text: Ctrl + C (Windows) or Cmd + C (Mac)
- Mark message as unread: Ctrl + Shift + U (Windows) or Cmd + Shift + U (Mac)
- Toggle mute: Ctrl + Shift + M (Windows) or Cmd + Shift + M (Mac)
- Toggle deafen: Ctrl + Shift + D (Windows) or Cmd + Shift + D (Mac)
- Start new call: Ctrl +
(backtick) (Windows) or Cmd +(backtick) (Mac) - Answer incoming call: Ctrl + Enter (Windows) or Cmd + Enter (Mac)
- Decline incoming call: Esc
- Mark server as read: Shift + Esc
- Mark channel as read: Esc
- Create a private group DM: Ctrl + Shift + T (Windows) or Cmd + Shift + T (Mac)
- Show pinned messages: Ctrl + P (Windows) or Cmd + P (Mac)
- Show channel members list: Ctrl + U (Windows) or Cmd + U (Mac)
- Open emoji picker: Ctrl + E (Windows) or Cmd + E (Mac)
- Open GIF picker: Ctrl + G (Windows) or Cmd + G (Mac)
- Humanoid Form: The Creeper has a humanoid shape with a tall, imposing figure.
- Skin and Texture: Its skin is leathery and pale green, giving it a reptilian or bat-like appearance.
- Facial Features: It has a grotesque face with sharp, pronounced features, including razor-sharp teeth and a pair of extra nostrils near the bridge of its nose, which it uses to smell fear and identify desirable body parts in its victims.
- Claws and Talons: The Creeper has long, pointed fingernails and talons on its feet, which it uses for attacking and climbing.
- Wings: It possesses large, bat-like wings that enable it to fly and swoop down on its prey.
- Apparel: To blend in, it often wears tattered human clothing, including a long coat, hat, and boots.
- Feeding and Regeneration: The Creeper sustains itself by consuming human organs, which it uses to replace its own failing body parts. This ability makes it nearly immortal, as it can heal from severe injuries by consuming the appropriate human parts.
- Hunting Method: It hunts by instilling fear in its victims, as it can detect fear through its enhanced sense of smell. This makes it particularly effective at choosing its prey.
- Intelligence and Creativity: Despite its monstrous nature, the Creeper is highly intelligent and displays a morbid creativity. It decorates its lair with the bodies and body parts of its victims, treating them as trophies.
- Weapons: The Creeper uses a variety of weapons, many of which are crafted from the bones and flesh of its victims. It is particularly fond of throwing weapons and has a medieval battle axe.
- Vehicle: It drives a modified, decrepit 1941 Chevrolet COE truck, which it uses to transport bodies and to chase down potential victims.
- Ancient Entity: The exact origins of the Creeper are shrouded in mystery, but it is believed to be a demonic or supernatural being that has existed for centuries. Some theories suggest it may be based on the Mayan god Camazotz, associated with death and sacrifice.
- Feeding Cycle: The Creeper’s activities are cyclical, emerging every 23rd spring for a 23-day period to hunt and feed before returning to hibernation.
- Sadistic Nature: The Creeper enjoys the hunt and the fear it instills in its victims, often toying with them before making the kill.
- Artistic Tendencies: It has a twisted appreciation for art, creating sculptures and decorations from the remains of its victims.
- Resilience: The Creeper is incredibly resilient, able to survive and heal from extreme injuries, making it a formidable and nearly unstoppable force.
Changeling's Guide to Discord for Desktop with Screen Reader Users (2nd Edition)
Table of Contents
Foreword
This is Changeling. If you’re reading this, it’s most likely because you need or want to use Discord and are wondering how to use the platform with your screen reader, assuming such a thing is possible. I bet at least some of you are just watching for the first significant difficulty so you can declare the whole endeavor a failure and beg your social group to use some other platform you know works. The fact that I haven’t found another platform that does what Discord does as well as Discord does it and the fact that Discord continues to improve its accessibility experience are the reasons a new version of this guide exists.
Disclaimer
This guide was written with the assistance of Perplexity AI. This was done to ensure a consistent plain tone throughout the guide to make it more user-friendly. I used what I know to verify and correct the parts written by the AI. And to write the original guide five years ago, of course.
One More Thing…
This guide is part of what I do in my spare time, and I do it largely because it makes me happy to provide the information in one place. That said, I live in a chronic spoon shortage, so any monetary donations you might make by visiting changeling.link and clicking the pay button on that page will be greatly appreciated.
Introduction
Discord is a popular communication platform that can be effectively used with screen readers, making it accessible to users who are blind or visually impaired. This guide will walk you through the basics of navigating and using Discord with a screen reader, helping you get started and make the most of its features.
Getting Started
To begin using Discord with a screen reader:
Key Features for Screen Reader Users
Discord offers several accessibility features that work well with screen readers:
In the following sections, we’ll explore how to navigate Discord’s interface, join servers, participate in text and voice chats, and customize your experience for optimal accessibility. Whether you’re new to Discord or looking to improve your screen reader usage, this guide will help you communicate effectively on this versatile platform.
Installing Discord
To install Discord using a screen reader, follow these steps:
For the most accessible experience, it’s recommended to use the Discord desktop app rather than the browser version. The app tends to work better with screen readers and offers more customization options. Remember that Discord is generally quite accessible, with most elements properly labeled for screen readers. However, you may encounter some challenges navigating its complex interface at first. Take some time to explore the layout and familiarize yourself with Discord’s structure of servers, channels, and chat areas.
Creating an Account
To create a Discord account from the desktop app using a screen reader, follow these steps:
If you encounter any accessibility challenges, consider enabling screen reader usage tracking in the Privacy & Safety settings to help improve your experience.
Navigating the Discord Interface
Here are some key tips for navigating the Discord desktop application with a screen reader:
Remember that most elements in Discord should be properly labeled for screen readers. Take some time to explore the interface and familiarize yourself with its structure of servers, channels, and chat areas. If you encounter any accessibility issues, you can provide feedback to help improve the experience.
Joining Servers
Here are some key steps for joining Discord servers using a screen reader:
Remember that most elements in Discord should be properly labeled for screen readers. Take some time to explore the interface and familiarize yourself with the layout of servers, channels, and chat areas. If you encounter any accessibility issues, you can enable screen reader usage tracking in Discord’s Privacy & Safety settings to help improve the experience.
Using Servers
Here are some key tips for navigating within Discord servers using a screen reader:
If you encounter accessibility issues, consider enabling screen reader usage tracking in Discord’s Privacy & Safety settings to help improve the experience. By utilizing these navigation techniques and keyboard shortcuts, screen reader users can effectively move through Discord servers and access the various features and content.
Text Chat
Here are some key tips for participating in text chat on a Discord server using a screen reader:
Remember that most elements in Discord should be properly labeled for screen readers. Take some time to explore the interface and familiarize yourself with the layout of channels and chat areas. By utilizing these techniques, screen reader users can effectively participate in text chats on Discord servers. If you encounter any accessibility issues, consider enabling screen reader usage tracking in Discord’s Privacy & Safety settings to help improve the experience.
Voice Chats
Here are some key steps for participating in voice chat on Discord using a screen reader:
Remember that most elements in Discord should be properly labeled for screen readers. Take some time to explore the interface and familiarize yourself with the layout of voice controls. If you encounter accessibility issues, consider enabling screen reader usage tracking in Discord’s Privacy & Safety settings to help improve the experience. By utilizing these techniques and keyboard shortcuts, screen reader users can effectively participate in voice chats on Discord. The key is to familiarize yourself with the layout and available controls.
Stage Channels
To participate in Live Stages on Discord using a screen reader:
Remember that most elements in Discord should be properly labeled for screen readers. Take some time to explore the Stage interface and familiarize yourself with the layout. If you encounter accessibility issues, consider enabling screen reader usage tracking in Discord’s Privacy & Safety settings to help improve the experience. By utilizing these techniques and keyboard shortcuts, screen reader users can effectively participate in Live Stages on Discord. The key is to familiarize yourself with the layout and available controls.
Settings
Here are some key tips for accessing and navigating Discord settings using a screen reader:
Remember that Discord uses overlays for many menus, including settings. These typically appear at the bottom of the page, so you may need to navigate to the bottom to find newly opened menus. Take some time to explore the settings interface to familiarize yourself with the layout and options available.
Troubleshooting
Here are some common issues when using Discord with a screen reader and how to troubleshoot them:
Remember that Discord is continually working on improving accessibility. If you encounter persistent issues, consider providing feedback through Discord’s accessibility feedback channels.
Conclusion
In conclusion, using Discord with a screen reader can be a rewarding experience that allows users to engage in vibrant communities through text and voice communication. While there may be challenges, such as navigating the interface or accessing specific features, the improvements made by Discord in terms of accessibility have significantly enhanced usability for screen reader users.
By familiarizing yourself with keyboard shortcuts, utilizing the Quick Switcher, and understanding the layout of servers and channels, you can effectively navigate and participate in discussions. Additionally, enabling screen reader usage tracking can help Discord continue to improve its accessibility features, ensuring a better experience for all users.
As you explore Discord, remember that practice and patience are key. Don’t hesitate to reach out to the community for support or to provide feedback on your experience. With the right tools and knowledge, you can fully enjoy the benefits of this dynamic platform while connecting with others.
Appendix: Discord Keyboard shortcuts
Here is a comprehensive list of Discord keyboard shortcuts:
Basic Shortcuts
Navigation Shortcuts
Message Shortcuts
Voice and Video Shortcuts
Chat Shortcuts
These shortcuts can significantly enhance your efficiency and navigation within Discord, making it easier to communicate and manage your interactions.
🧑🏼🦯🧑🏼🦯 Told ChatGPT that I am totally blind. Ever since then, any image it generates for me has alt text automatically with it. This is just too cool!
🧑🏼🦯 You might be thinking How could be so people be so blind as to vote for Trump, I’m going to urge you to take a minute to rephrase the question. I won’t tell you how to say it, except that it’s unfair to lump blind people in with Trump supporters. Assigning someone a set of political values based on their physical abilities is a problem we absolutely don’t need to start here.
😎🧑🏼🦯 For the graphic design industry upset by generative AI, I want to point out that a few years ago, I wanted to hire someone to make custom emotes for me. None of the designers provided descriptions of their work, nor were they willing. In short the graphic design now has to deal with the fact that they ignored my demographic for several years and will have to actually win me before they win me back from AI designing. Have fun with that.
🧑🏼🦯💻🤖 So I went playing with custom GPT’s. Alt Text Maker isn’t original, but it’s my first, so now onto the originals.
💻🧑🏼🦯 As you encounter the accessibility issues for screen readers in #Fantastical for Windows, you may feel the need to contact Flexibits about these experiences. Please be aware that this company is very receptive to feedback concerning #A11y issues and to please be friendly to them about it. Get ChatGPT to write for you if you must.
💻🧑🦯 Lighthouse Technology Solutions offers tech support, IT services, & computer repair in Sarasota & surrounding counties. All proceeds fund Lighthouse Vision Loss Center’s programs & services, helping individuals with vision loss maintain independence for nearly 40 years.

🧑🏼🦯 The Starship Changeling Merch Store is open. Scan the QR code or click here to go to the store. Many products donate proceeds to local organizations and efforts.
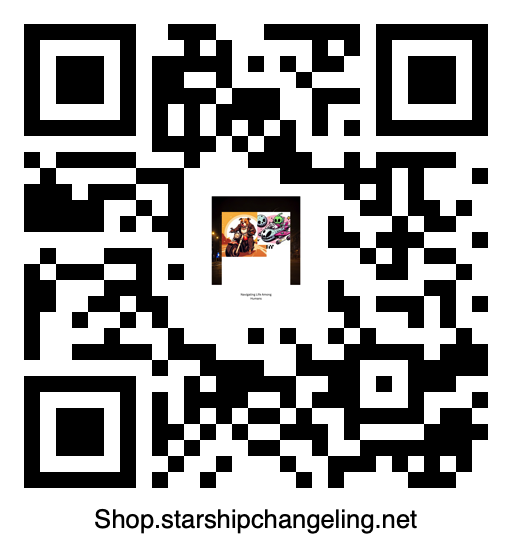
🧑🏼🦯 One of my favorite discoveries while on vacation is that in the city of Minneapolis, a lot of the intersections have audio pedestrian signals (more and more common), as well as Braille on the cross-walk buttons telling you which street the button is for. This turned out to be useful as I’d gotten separated from my group and ended up walking a few extra blocks.
I just had the experience of using Braille Entry mode in iOS18 to move to specific posts in my timeline at a moment where I wasn’t too dense to recognize what an awesome benefit that is. It’s an interesting way of addressing the bouncy cursor of VoiceOver without fixing it.
This appears to be a full guide while being concise I may revisit these come Christmas.
One cool thing about this morning’s vaccination clusterfuck: I was able to use #BeMyEyes and #BeMyAI to independently browse the soda coolers and get the right pop I wanted. What kind of pop? Let’s just say I got the right one baby! Uh huh! Maybe someone out there is old enough to get the reference.
Changeling's Guide to Discord for Desktop with Screen Reader Users (2nd Edition)
Table of Contents
Foreword
This is Changeling. If you’re reading this, it’s most likely because you need or want to use Discord and are wondering how to use the platform with your screen reader, assuming such a thing is possible. I bet at least some of you are just watching for the first significant difficulty so you can declare the whole endeavor a failure and beg your social group to use some other platform you know works. The fact that I haven’t found another platform that does what Discord does as well as Discord does it and the fact that Discord continues to improve its accessibility experience are the reasons a new version of this guide exists.
Disclaimer
This guide was written with the assistance of Perplexity AI. This was done to ensure a consistent plain tone throughout the guide to make it more user-friendly. I used what I know to verify and correct the parts written by the AI. And to write the original guide five years ago, of course.
One More Thing…
This guide is part of what I do in my spare time, and I do it largely because it makes me happy to provide the information in one place. That said, I live in a chronic spoon shortage, so any monetary donations you might make by visiting changeling.link and clicking the pay button on that page will be greatly appreciated.
Introduction
Discord is a popular communication platform that can be effectively used with screen readers, making it accessible to users who are blind or visually impaired. This guide will walk you through the basics of navigating and using Discord with a screen reader, helping you get started and make the most of its features.
Getting Started
To begin using Discord with a screen reader:
Key Features for Screen Reader Users
Discord offers several accessibility features that work well with screen readers:
In the following sections, we’ll explore how to navigate Discord’s interface, join servers, participate in text and voice chats, and customize your experience for optimal accessibility. Whether you’re new to Discord or looking to improve your screen reader usage, this guide will help you communicate effectively on this versatile platform.
Installing Discord
To install Discord using a screen reader, follow these steps:
For the most accessible experience, it’s recommended to use the Discord desktop app rather than the browser version. The app tends to work better with screen readers and offers more customization options. Remember that Discord is generally quite accessible, with most elements properly labeled for screen readers. However, you may encounter some challenges navigating its complex interface at first. Take some time to explore the layout and familiarize yourself with Discord’s structure of servers, channels, and chat areas.
Creating an Account
To create a Discord account from the desktop app using a screen reader, follow these steps:
If you encounter any accessibility challenges, consider enabling screen reader usage tracking in the Privacy & Safety settings to help improve your experience.
Navigating the Discord Interface
Here are some key tips for navigating the Discord desktop application with a screen reader:
Remember that most elements in Discord should be properly labeled for screen readers. Take some time to explore the interface and familiarize yourself with its structure of servers, channels, and chat areas. If you encounter any accessibility issues, you can provide feedback to help improve the experience.
Joining Servers
Here are some key steps for joining Discord servers using a screen reader:
Remember that most elements in Discord should be properly labeled for screen readers. Take some time to explore the interface and familiarize yourself with the layout of servers, channels, and chat areas. If you encounter any accessibility issues, you can enable screen reader usage tracking in Discord’s Privacy & Safety settings to help improve the experience.
Using Servers
Here are some key tips for navigating within Discord servers using a screen reader:
If you encounter accessibility issues, consider enabling screen reader usage tracking in Discord’s Privacy & Safety settings to help improve the experience. By utilizing these navigation techniques and keyboard shortcuts, screen reader users can effectively move through Discord servers and access the various features and content.
Text Chat
Here are some key tips for participating in text chat on a Discord server using a screen reader:
Remember that most elements in Discord should be properly labeled for screen readers. Take some time to explore the interface and familiarize yourself with the layout of channels and chat areas. By utilizing these techniques, screen reader users can effectively participate in text chats on Discord servers. If you encounter any accessibility issues, consider enabling screen reader usage tracking in Discord’s Privacy & Safety settings to help improve the experience.
Voice Chats
Here are some key steps for participating in voice chat on Discord using a screen reader:
Remember that most elements in Discord should be properly labeled for screen readers. Take some time to explore the interface and familiarize yourself with the layout of voice controls. If you encounter accessibility issues, consider enabling screen reader usage tracking in Discord’s Privacy & Safety settings to help improve the experience. By utilizing these techniques and keyboard shortcuts, screen reader users can effectively participate in voice chats on Discord. The key is to familiarize yourself with the layout and available controls.
Stage Channels
To participate in Live Stages on Discord using a screen reader:
Remember that most elements in Discord should be properly labeled for screen readers. Take some time to explore the Stage interface and familiarize yourself with the layout. If you encounter accessibility issues, consider enabling screen reader usage tracking in Discord’s Privacy & Safety settings to help improve the experience. By utilizing these techniques and keyboard shortcuts, screen reader users can effectively participate in Live Stages on Discord. The key is to familiarize yourself with the layout and available controls.
Settings
Here are some key tips for accessing and navigating Discord settings using a screen reader:
Remember that Discord uses overlays for many menus, including settings. These typically appear at the bottom of the page, so you may need to navigate to the bottom to find newly opened menus. Take some time to explore the settings interface to familiarize yourself with the layout and options available.
Troubleshooting
Here are some common issues when using Discord with a screen reader and how to troubleshoot them:
Remember that Discord is continually working on improving accessibility. If you encounter persistent issues, consider providing feedback through Discord’s accessibility feedback channels.
Conclusion
In conclusion, using Discord with a screen reader can be a rewarding experience that allows users to engage in vibrant communities through text and voice communication. While there may be challenges, such as navigating the interface or accessing specific features, the improvements made by Discord in terms of accessibility have significantly enhanced usability for screen reader users.
By familiarizing yourself with keyboard shortcuts, utilizing the Quick Switcher, and understanding the layout of servers and channels, you can effectively navigate and participate in discussions. Additionally, enabling screen reader usage tracking can help Discord continue to improve its accessibility features, ensuring a better experience for all users.
As you explore Discord, remember that practice and patience are key. Don’t hesitate to reach out to the community for support or to provide feedback on your experience. With the right tools and knowledge, you can fully enjoy the benefits of this dynamic platform while connecting with others.
Appendix: Discord Keyboard shortcuts
Here is a comprehensive list of Discord keyboard shortcuts:
Basic Shortcuts
Navigation Shortcuts
Message Shortcuts
Voice and Video Shortcuts
Chat Shortcuts
These shortcuts can significantly enhance your efficiency and navigation within Discord, making it easier to communicate and manage your interactions.
💻🧑🏼🦯 Just signed up for the #Glide installment plan. This is the closest I’ve ever come to going iPhone fan crazy over any product.
Monsters Described Promo with Description
Here’s the Monsters described video from yesterday with an #AI generated description.
The video shows a black cat sitting in the middle of a group of other cats. The background is dark, but there are streaks of light coming from the top, suggesting a spotlight. The cats all have a very distinct, almost demonic, appearance. Their eyes are piercing and intense, and they have pointed ears and long, sharp teeth. The cat in the middle, however, looks calm and collected, as if it is the leader of the pack. The whole image is designed to give off a sense of mystery and danger.
Monsters Described No. 1: Jeepers Creepers
Explanation
This post is the first in a series what iconic monsters from the horror movie genre look like.
Disclaimer
I am a totally blind horror fan. Therefore, all descriptions are generated by Perplexity AI unless other wise noted. While create Perplexity pages for each description, I thought I’d store them here just in case the pages Perplexity generates can’t be accessed at any point for any reason.
Jeepers Creepers
Released in 2001, runtime 90 minutes. Jeepers Creepers IMDB page Jeepers Creepers Wikipedia Page (four films currently)
Perplexity Description
The Creeper from the Jeepers Creepers film series is a monstrous, ancient entity that emerges every 23 years for 23 days to hunt and feed on human body parts, which it uses to regenerate and sustain itself.
Physical Description
Behavior and Abilities
Origins and Mythology
Personality and Traits
The Creeper is a terrifying and complex antagonist, blending elements of horror, supernatural mythology, and sadistic intelligence to create a truly nightmarish creature.
Perplexity Citations:
[1] https://villains.fandom.com/wiki/Creeper_%28Jeepers_Creepers%29 [2] jeeperscreepers.fandom.com/wiki/Cree… [3] www.charactour.com/hub/chara… [4] https://www.reddit.com/r/FanTheories/comments/ope014/the_creeper_from_jeepers_creepers_is_a_mayan_god/ [5] screenrant.com/jeepers-c… [6] vuorensola.com/2022/10/3… [7] https://en.wikipedia.org/wiki/Jeepers_Creepers_%282001_film%29 [8] http://moa.omnimulti.com/The_Creeper_%28Jeepers_Creepers%29
🧑🏼🦯💻 It just warms my heart whenever a website has a signup process that requires completion of a capcha and not only do they not have an alternative method, their contact form where I might request assistance also requires the solving of a capcha with no alternate method.
🧑🏼🦯💻 Some users of google Drive will get woke up on August 1, particularly some #Screen Reader users. Essentially, all the shortcuts have been rewritten from the ground up to allow for first letter navigation. The only way I know to access them seems to be to switch to the new layout. #A11y
Saw this yesterday and i’m all kinds of curious. It’s about time we start getting our own action figures. Barbie®️ Introduces the first Blind Barbie