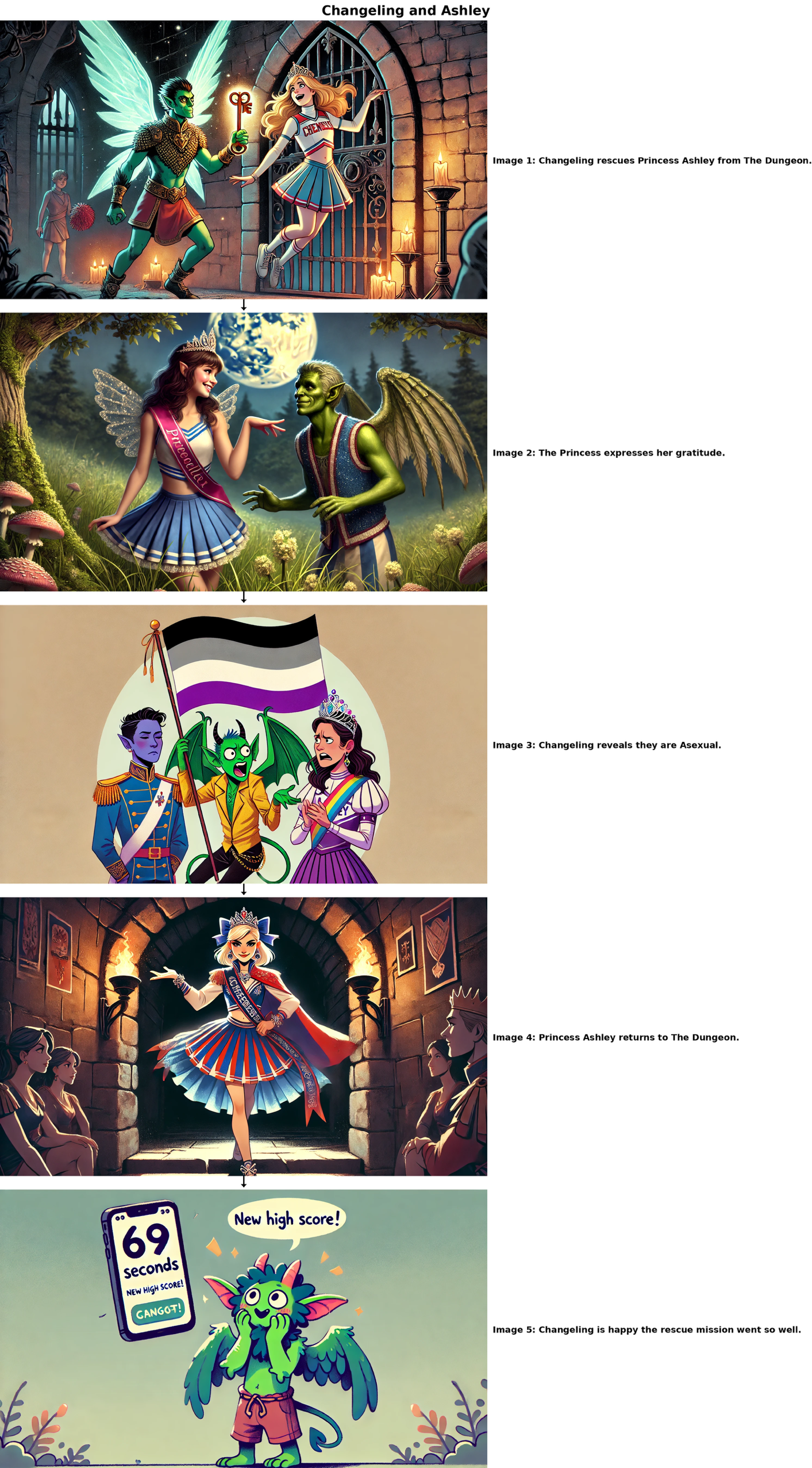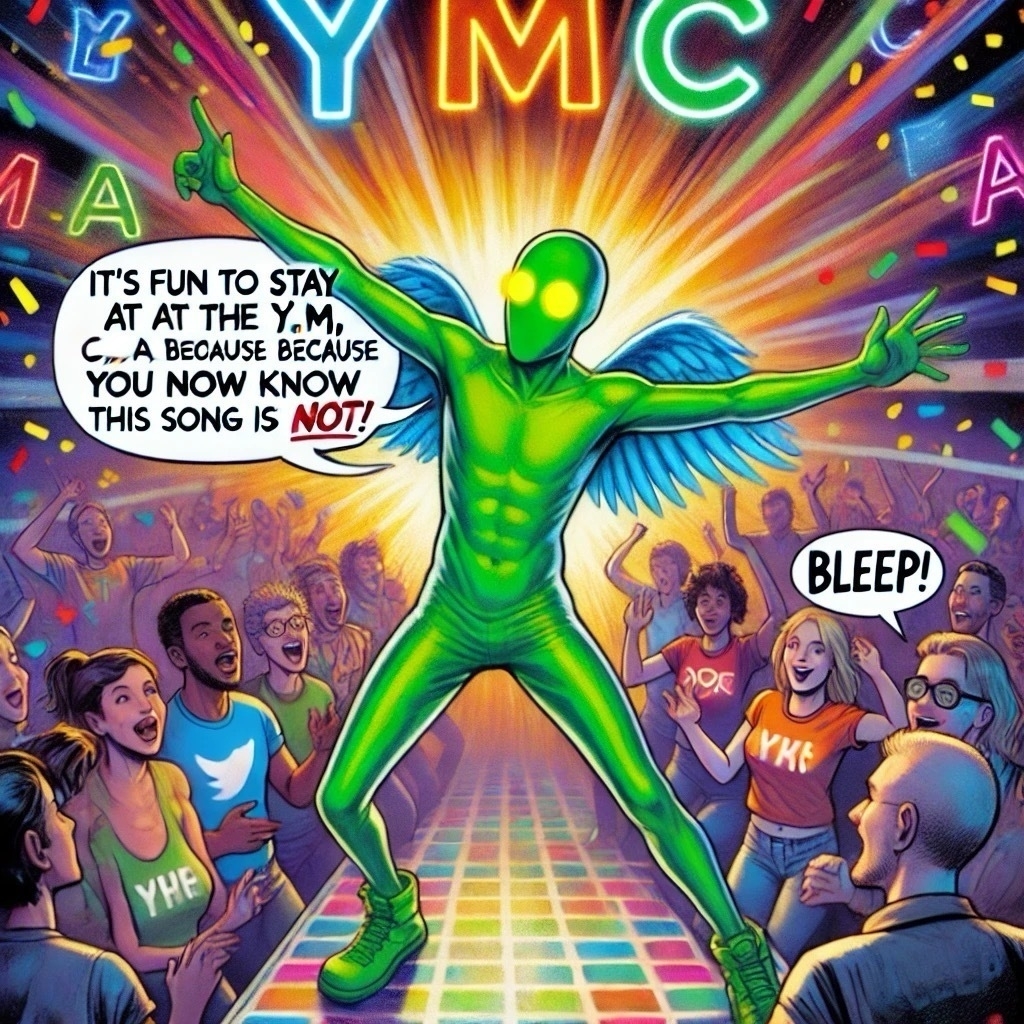2024
I made this this morning because I figure what’s the point in railing against your oppressors if you’re notnwilling to turn their own symbols against them???
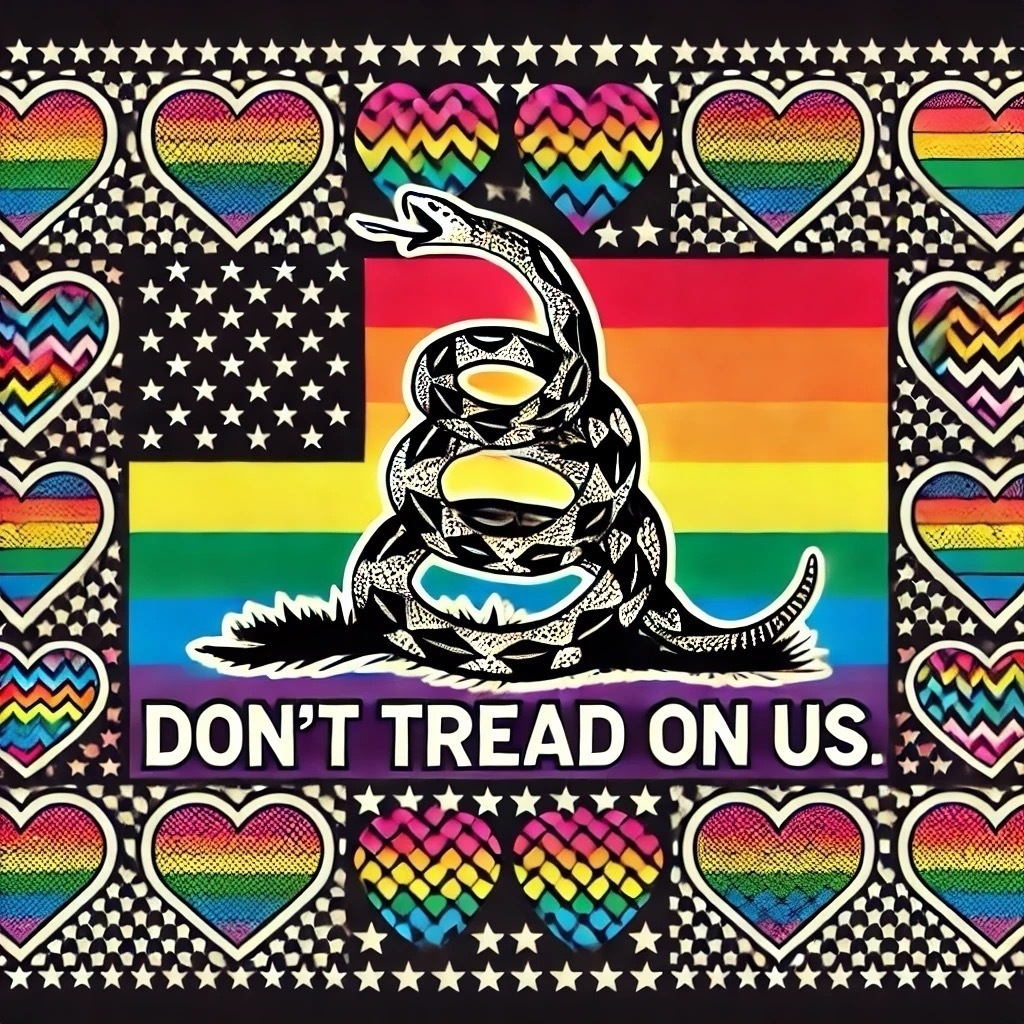
Playing with memes.
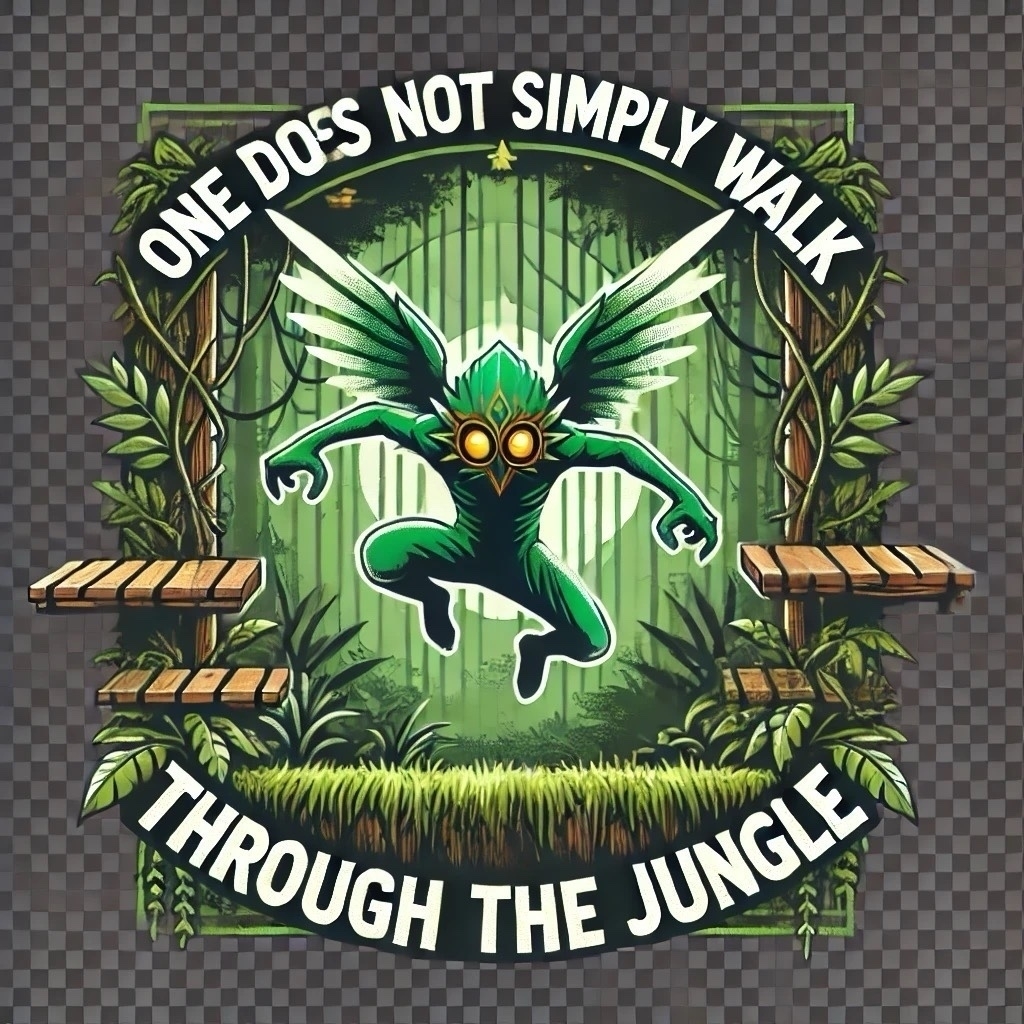
😸 My person decided we should have our own Christmas before going to see their parents next week.🎄 I got a flying squirrel, new collar, feather kick toy and a Grinch themed scratchpad.🎁

Listening to Macbreak Weekly and Alex Lyndsay is talking about how the next generation of artists will be people who know how to use generative AI tools to get exactly what they want from images based on their mastery of the models. I’m like, Sing it louder for the people in the back, Alex!
💻 One of the under reported new apple features, perhaps because Macs aren’t the press magnets of Apple, is iPhone mirroring. So handy to keep up with notifications on my phone without having to switch devices.
I discovered there was a sequel to this released a couple years ago and I missed it because I was so checked out. Rereading this one before moving on to Wayward. Currently reading: Wanderers by Chuck Wendig 📚

🧑🏼🦯🧑🏼🦯 Told ChatGPT that I am totally blind. Ever since then, any image it generates for me has alt text automatically with it. This is just too cool!
For all intents.and purposes, this is my Facebook like existence. @changeling@starshipchangeling.net is my Twitter like existence.
After this morning, I’m going on an annual iTunes subscription purge. Just did and saved myself from spending $600 this month alone–I shit you not. I give myself things for Christmas and forget to send them back sometimes.
🌌🔥 Get FAR OUT or get off! 🔥🌌
Changeling is revving up for an epic day of motorcycle riding through the cosmic highways—and you’re invited to join the adventure! 🚀 Whether you’re hitting the open road or just dreaming of a journey among the stars, today is all about freedom, fun, and living life to the fullest.
Grab your helmet, find your road, and let’s ride far out! 🏍️💨
📸 Share your best riding shots below—where are you heading today? 🌟 #FarOutRides #MotorcycleAdventures #CosmicCruise #RideWithChangeling
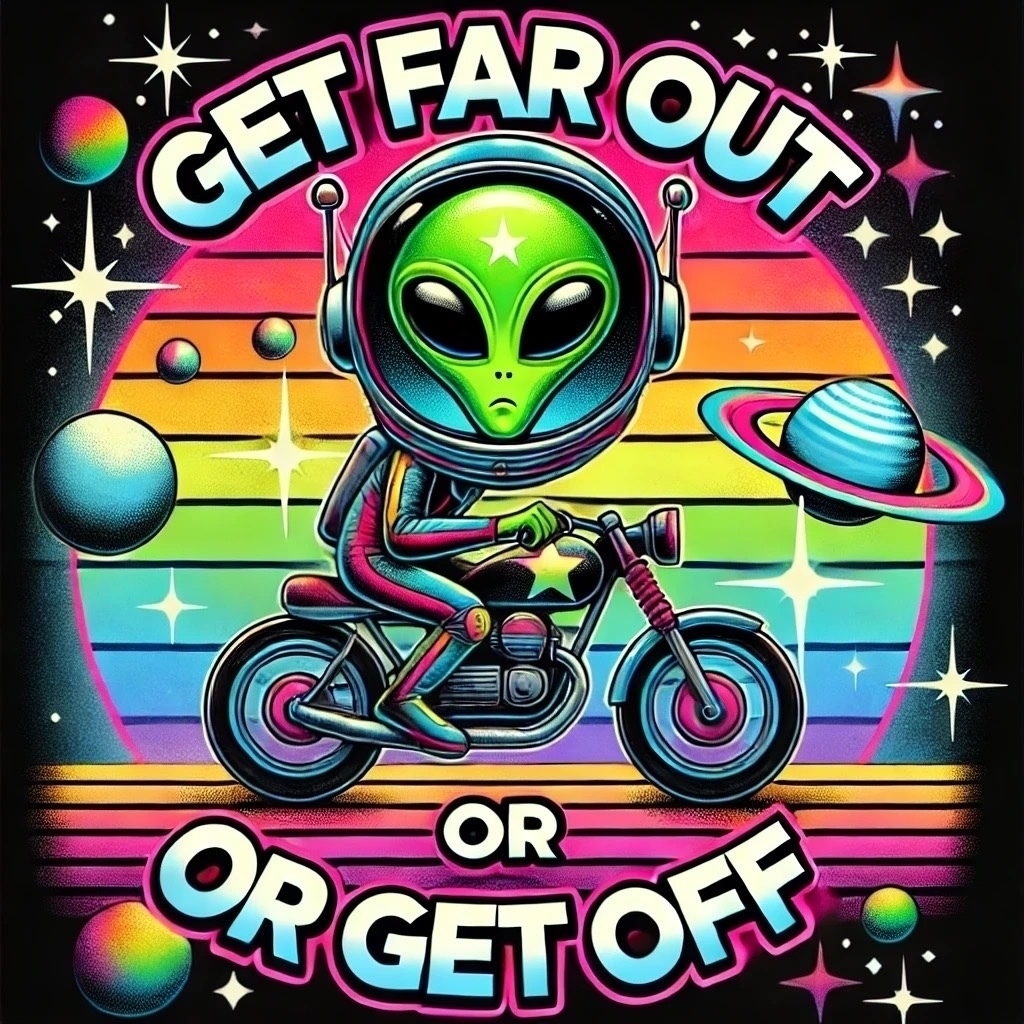
🏪 Meet Emperor T, the charismatic, jewelry-loving elephant with a bold vision: “Make Animals Great Again.” Equal parts leader and icon, Emperor T commands attention with his sharp blue suit, gold accents, and confident speeches. Stay tuned for his adventures and inspiring messages.

I decided to take advantage of my new AI skills to update this bit of fan art from last year.
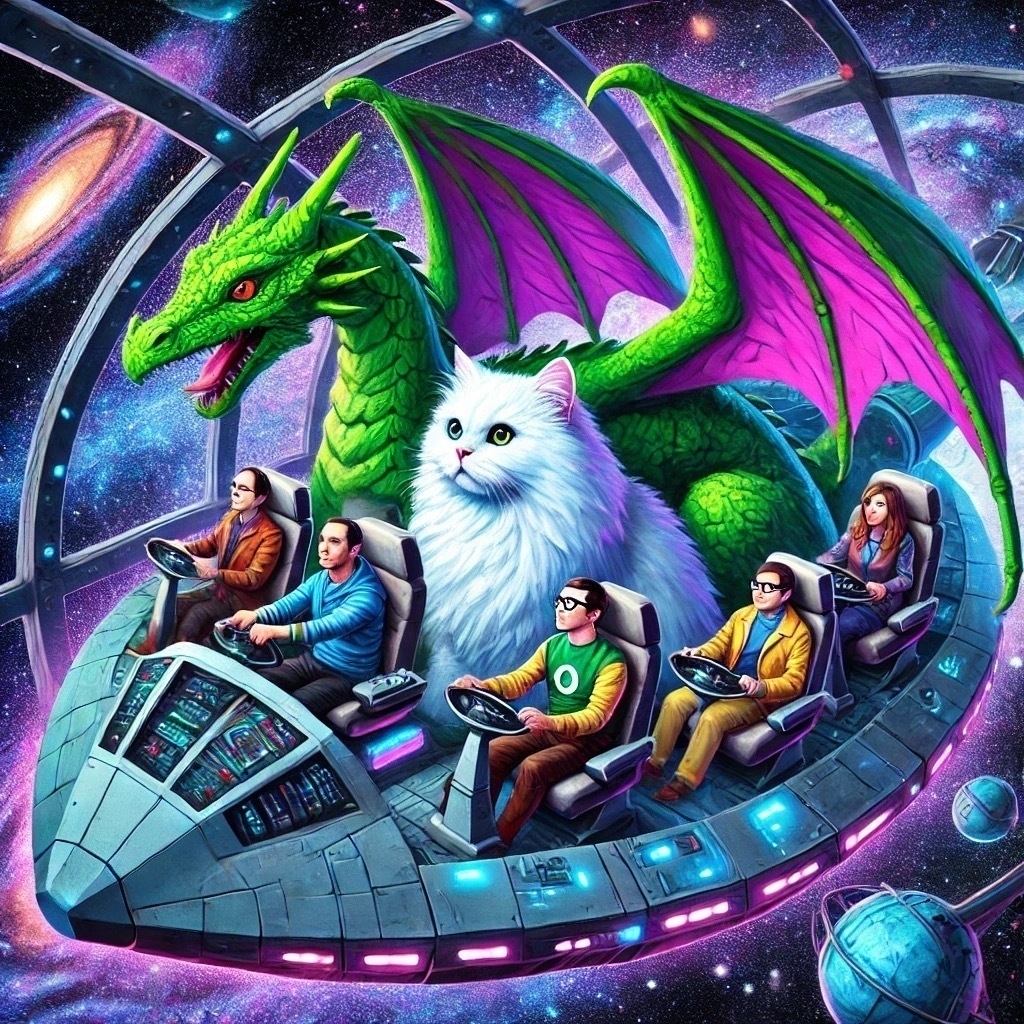
😎
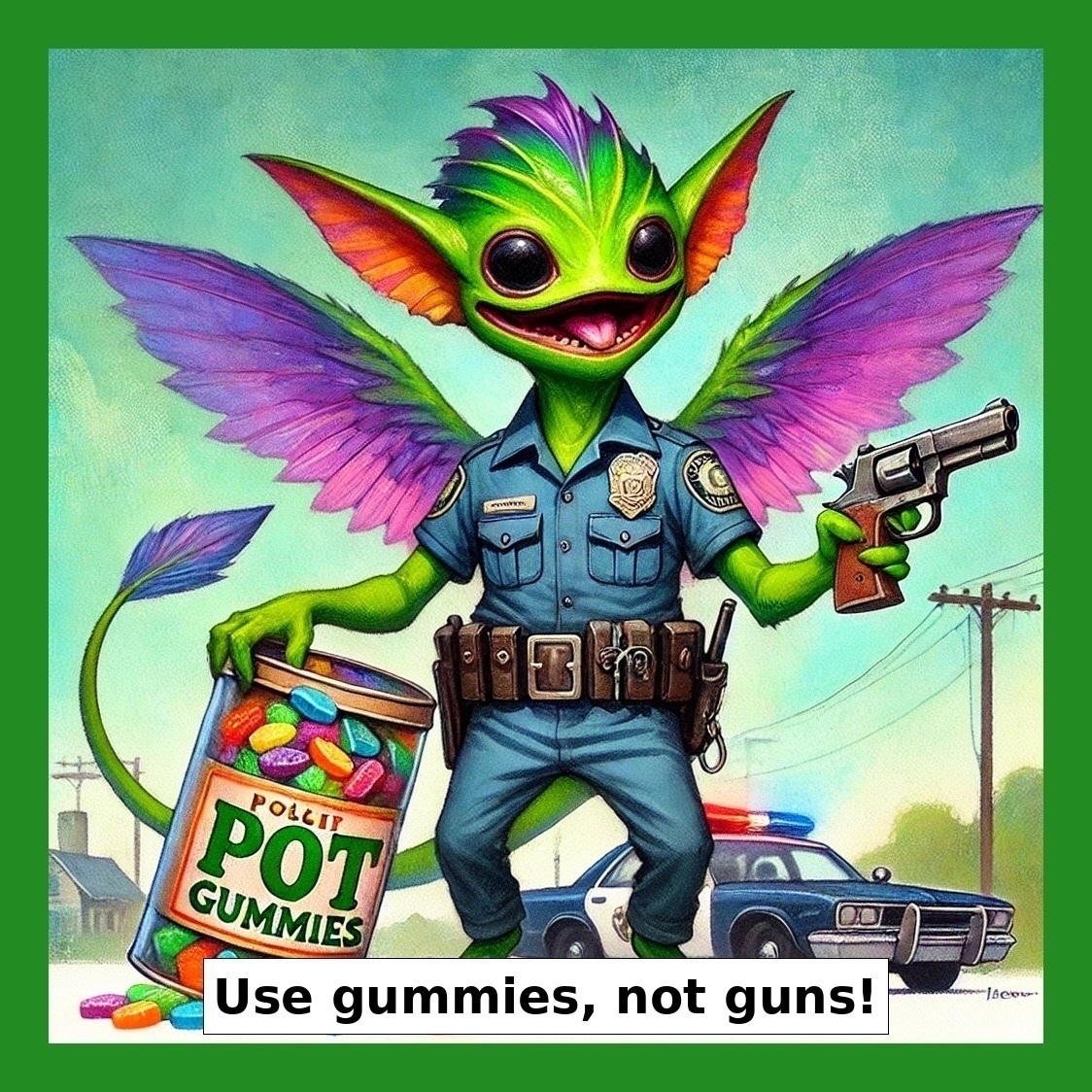
The rest of them were just there to get me through those doors…

Starship changeling is proud to sponsor @LWorksGames@tweesecake.social ’s 2024 marathon! 4 prizes from the shop will be given away! See lerven.me/marathon2… for details.


😸 Changeling used to sing to me when I was small because I was rescued from a kill shelter and scared much of the time. Now, any human who wants to be my friend had better sing Mary Had a little lamb, or I will never trust them.